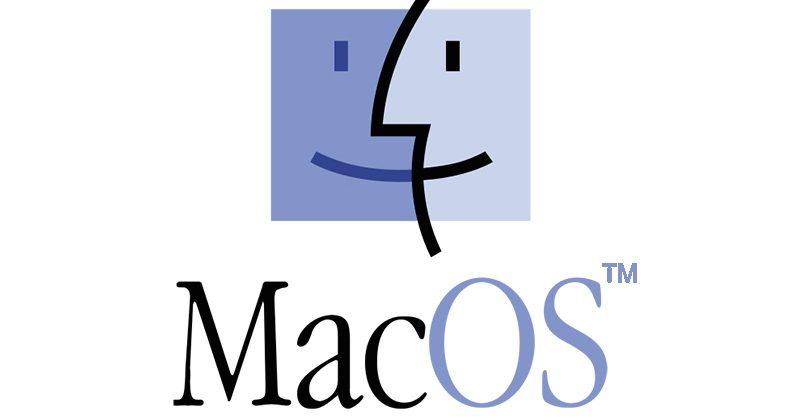There are many ways to customize your macOS environment to suit your personal tastes. However, not every preference you want to change can be modified using System Preferences or Application Preferences. Often, settings are deemed too obscure for everyday users and relegated to complex keystrokes or hidden system settings. This is my guide to a number of these that can make your life a little easier, or your experience a little better.
macOS Keystroke Shortcuts
I’ll start with a series of keystrokes that are available in different contexts while you use your Macintosh. These are not your normal keystrokes that are self-documented underneath application menus, these are hidden gems you’ll want to become familiar with:
Start-up Keystrokes (hold at power-on):
| Keystroke | Result |
|---|---|
| C | Starts up from CD |
| D | Starts up from the hard disk’s first partition |
| N | Starts up from the network server |
| N | Starts up from the network server |
| T | Puts the Mac into Firewire Target Disk Mode |
| X | Starts up in macOS (if OS9 is on the same disk) |
| SHIFT | Prevents start-up items from opening |
| OPTION | Shows icons of all start-up disks or partitions and allows you to select one |
| Apple-Option-Shift-Delete | Starts up from an external drive (or CD) |
| Apple-V | Shows all console messages during boot |
| Hold Mouse Button Down | Ejects a stuck CD or DVD |
| Keystroke | Result |
|---|---|
| Apple-Option-W | Closes all Finder windows |
| Apple-Up Arrow | Opens the parent folder |
| Apple-Option-Shift-Up Arrow | Selects next item alphabetically |
| Tab | Selects next item alphabetically |
| Shift-Tab | Selects previous item alphabetically |
| Apple-Shift-H | Opens your Home folder |
| Apple-Shift-A | Opens your Applications folder |
| Option-Click “Green Ball” | Minimizes all Finder windows |
| Keystroke | Result |
|---|---|
| Apple-Tab | Switches to the next open program – press once and releasethe Apple key to switch to the program you used most recently |
| Apple-Shift-Tab | Switches to the previous open program |
| Apple-tilde | Switches to the next open window in this prog. |
| option-Empty Trash | Empties the Trash without asking, “Are you sure” |
| Apple-option-D | Hides/shows the Dock |
| Apple-click on Dock icon | Reveals the original item in the Finder |
| Apple-option-click on Dock icon | Switches to this program and hides all others |
| Apple-option-H | Hides all windows except the one you’re in |
| control-eject | Brings up the dialog box for shutdown/sleep/rs |
| Apple-control-eject | Forces a restart |
| Apple-option-eject | Puts the Mac to sleep |
| Apple-control-option-eject | Shuts down. |
| Command-click Directory name in a file browser | Brings up filesystem directory path where you can select any Parent directory |
| option-click Dock icon | If done on current app, hides app. If done on different app, brings forward, and hides other applications |
| option-click desktop | Hides current application |
There are a large number of system settings that can only be used by running the Terminal application and then typing them at the command line. A large database of them can be found at http://secrets.blacktree.com/. They have also created a Preference Pane that can be used for changing these defaults, which you can download here.
Generic macOS Tricks
Disable the Dashboard (NO reverses):
defaults write com.apple.dashboard mcx-disabled -boolean YES
Allow Widgets to stay on Desktop (NO reverses):
defaults write com.apple.dashboard devmode YES
Make Hidden Dock Icons Transparent (NO reverses):
defaults write com.apple.Dock showhidden -boolean YES
killall Dock
Disable “wake on open” (you’ll need to press a key now) (1 reverses):
sudo pmset -a lidwake 0
To disable safe sleep (3 and true, respectively, reverses):
sudo pmset -a hibernatemode 0<br></br>
sudo nvram "use-nvramrc?"=false
Repair Permissions (for Yosemite and El Capitan):
sudo /usr/libexec/repair_packages --repair --standard-pkgs --volume /
Rebuild the Launch Services Database (if preferences for Default Applications are not sticking):
/System/k/Versions/A/Frameworks/LaunchServices.framework/Versions/A/Support/lsregister -kill -seed
macOS Terminal Defaults for Mail.app
Disable in-line Attachment Viewing (false reverses):
defaults write com.apple.mail DisableInlineAttachmentViewing -bool true
Sierra Issues
After upgrading to Sierra, SSH always prompts for the SSH Passphrase:
ssh-add -K ~/.ssh/id_rsa